Как написать работу: детальная инструкция
Cоздание работы на нашем сайте можно разделить на 4 основных шага
и занимает в среднем 15 минут

1. Создание работы
Для начала вам потребуется создать новую работу. Нажмите на кнопку "создать" в меню "мои работы", которая находится в верхней части экрана слева, и впишите название работы.
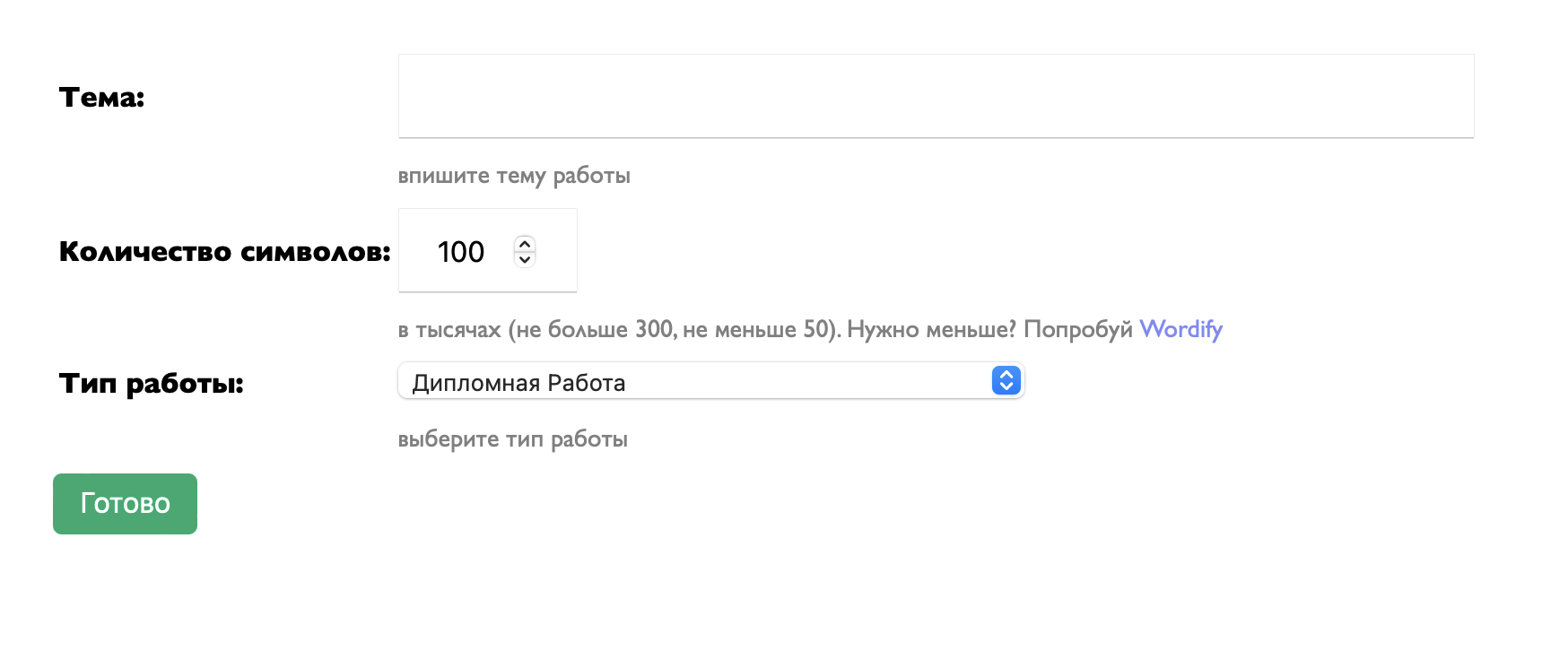
Так же, вам потребуется уточнить количество символов и тип работы
- Количество символов должно быть уточнено для того, чтобы ИИ мог понимать размер работы. По умолчанию установлен размер в 100 000 символов или около 60 листов, но мы рекомендуем выбрать большее число. В конечной работе вы возможно будете использовать только часть работы и после вашего редактирования размер может уменьшиться.
- Тип работы должен быть указан. В будущем возможно увеличение доступных вариантов.
2. Создание плана
После создания работы необходимо либо сгенерировать новый план, либо самостоятельно ввести собственный.
При генерации плана не следует перезагружать страницу, будьте терпеливым.
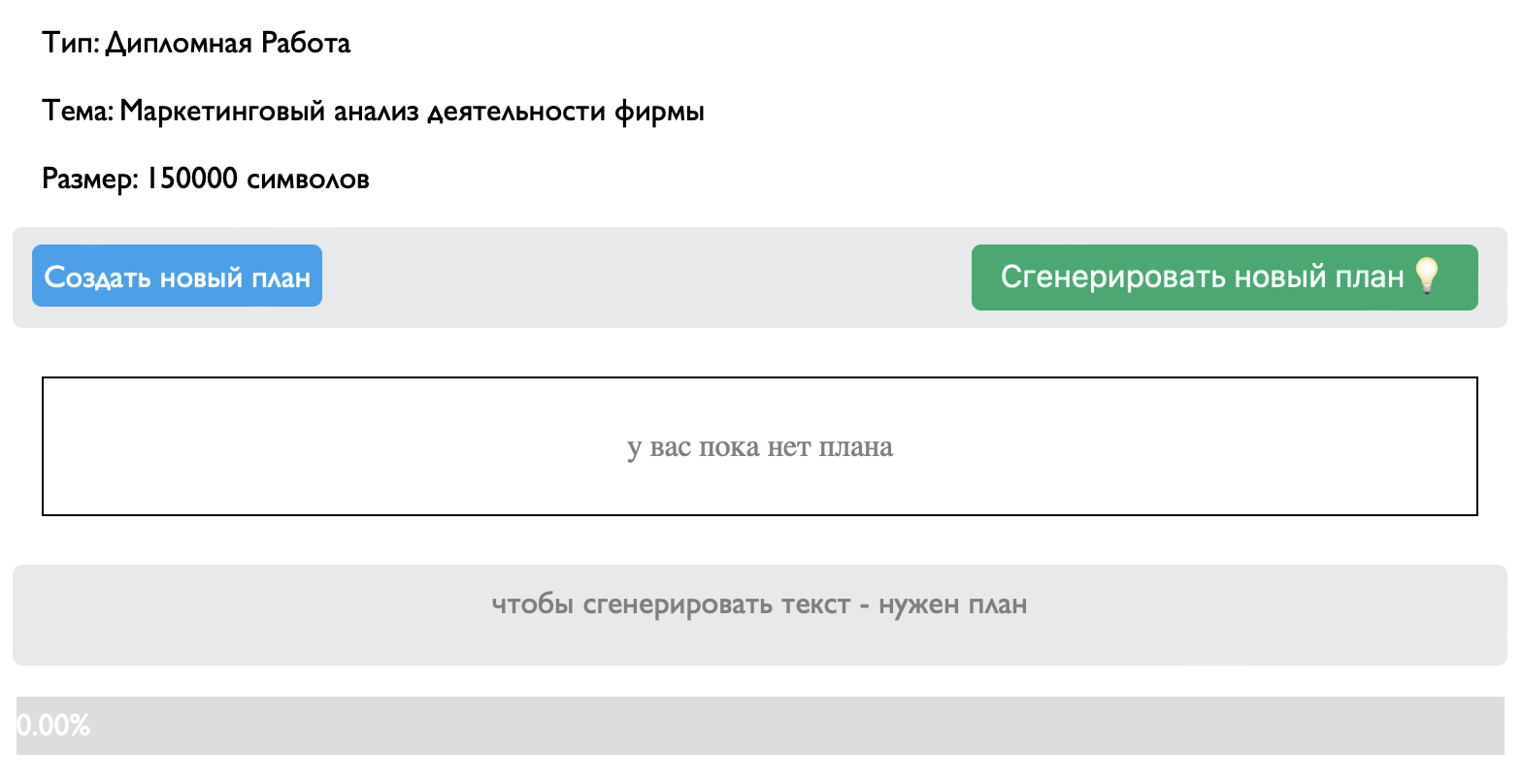
Обратите внимание на символ лампочки, возле кнопки генерации плана. Этот символ показывает, что на генерацию плана будут тратиться кредиты. Все кнопки с таким символом задействуют способности искусственного интеллекта. Поэтому, после нажатия на данную кнопку и генерирования плана, с вашего счета будет списываться небольшой запас кредитов.
3. Редактирование плана
Если вы воспользовались функцией генерации плана, сгенерированный план может не соответствовать требуемым критериям. В таком случае можно воспользоваться функцией редактирования плана и внести необходимые изменения.
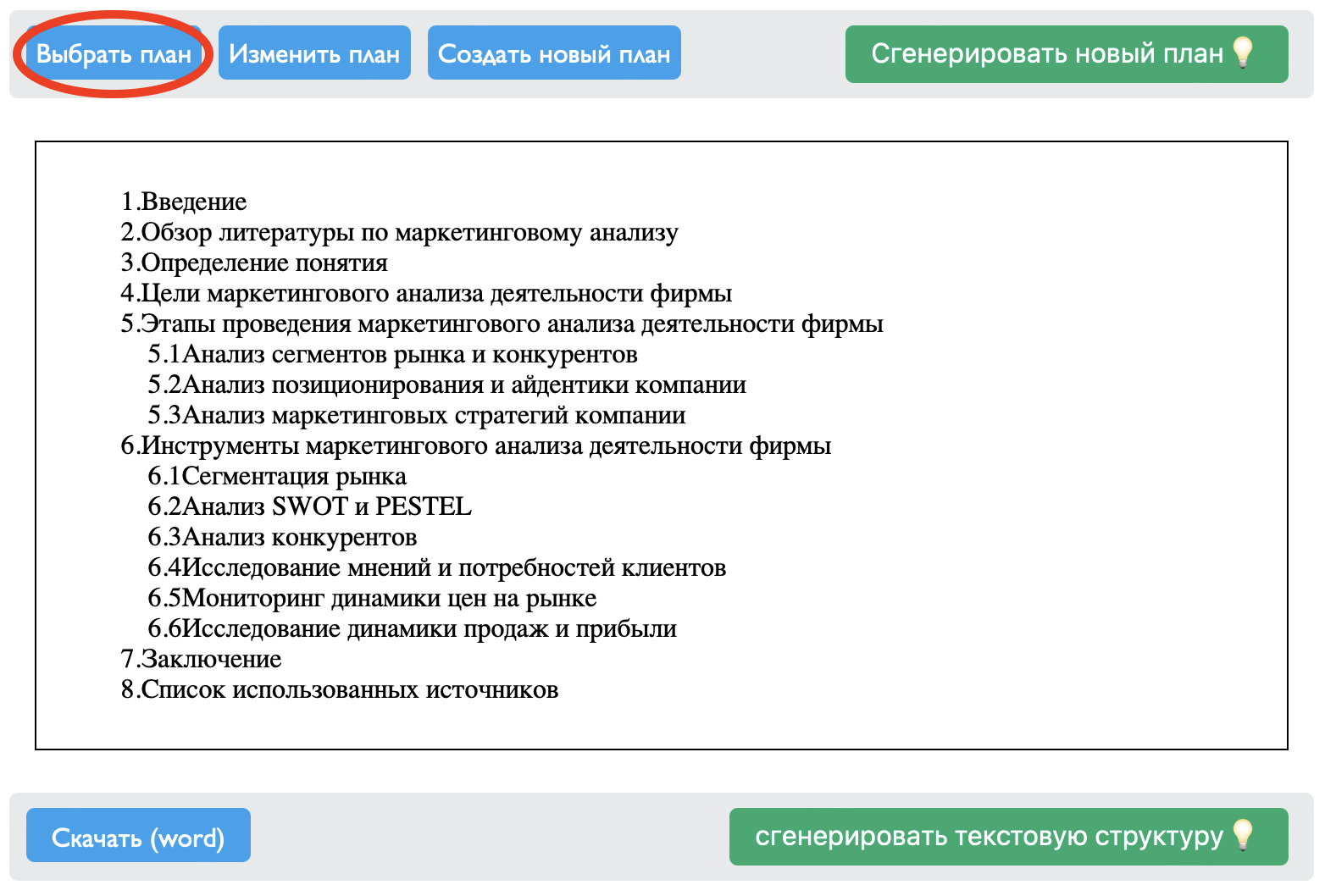
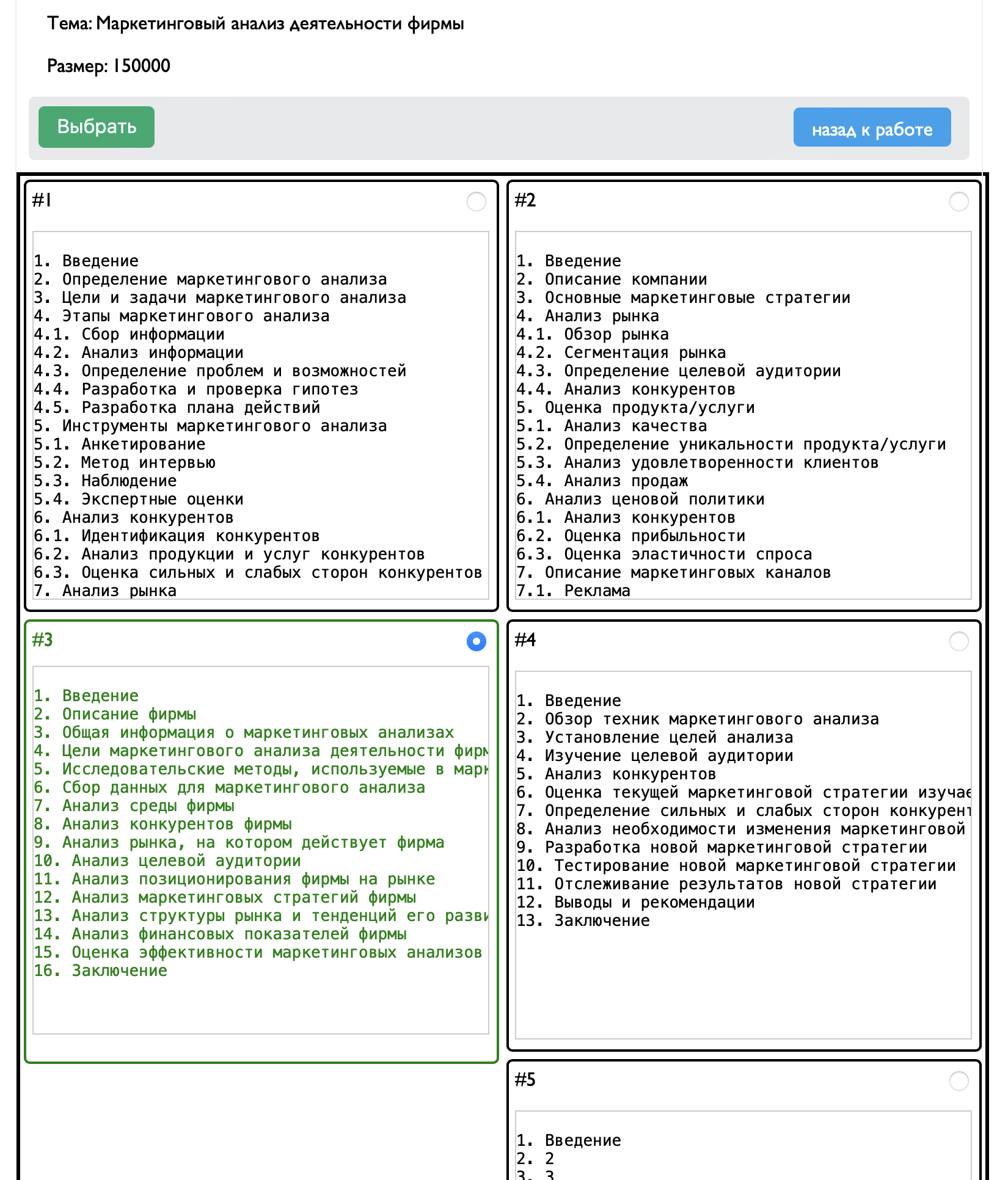
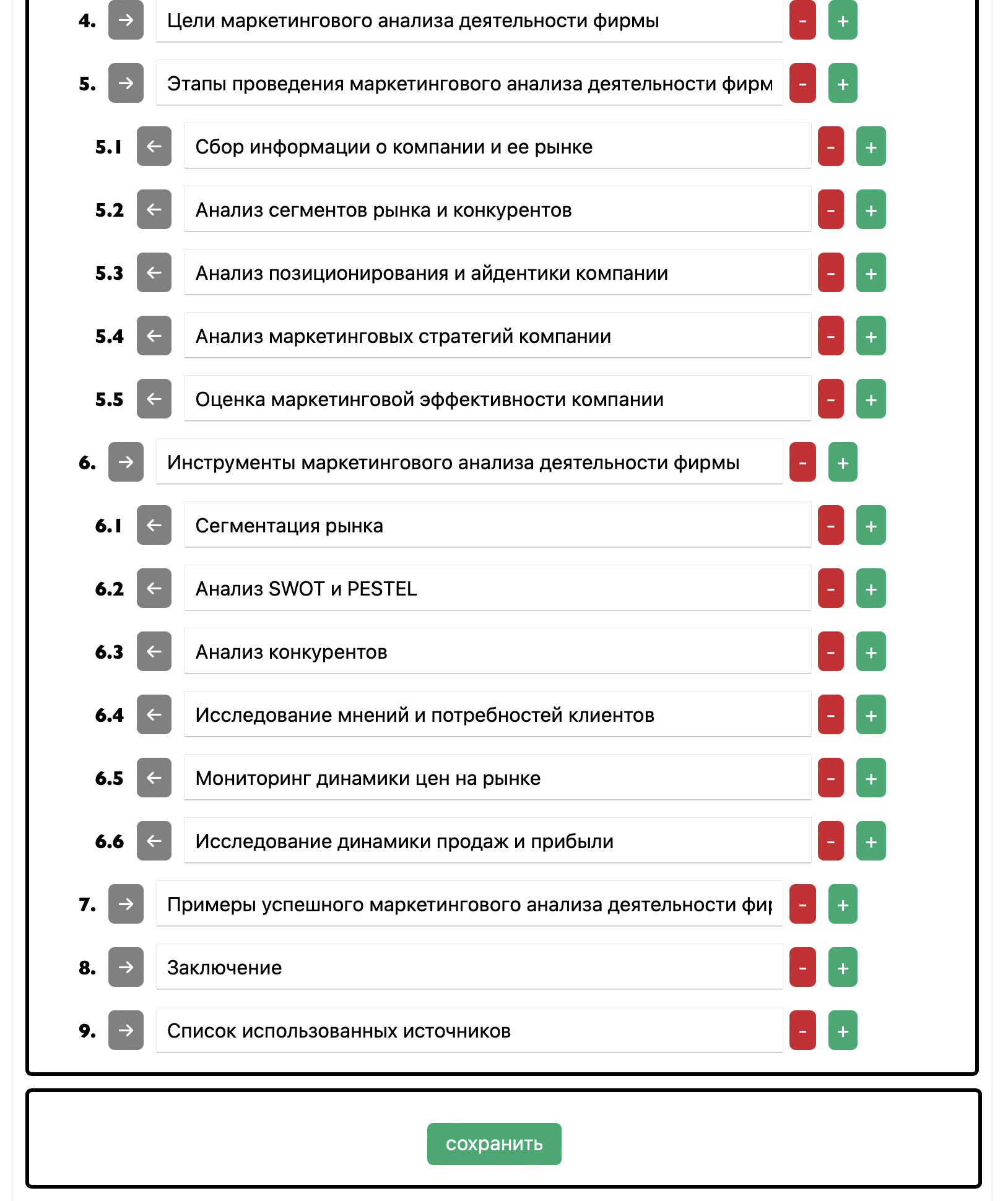
4. Создание текстовой структуры.
Прежде чем сгенерировать текст для вашей работы, вам потребуется создать текстовую структуру. Это связано с особенностями работы нейросети. Нажмите на кнопку "Сгенерировать текстовую структуру" в нижней панели управления, и запустится процесс создания структуры текста.
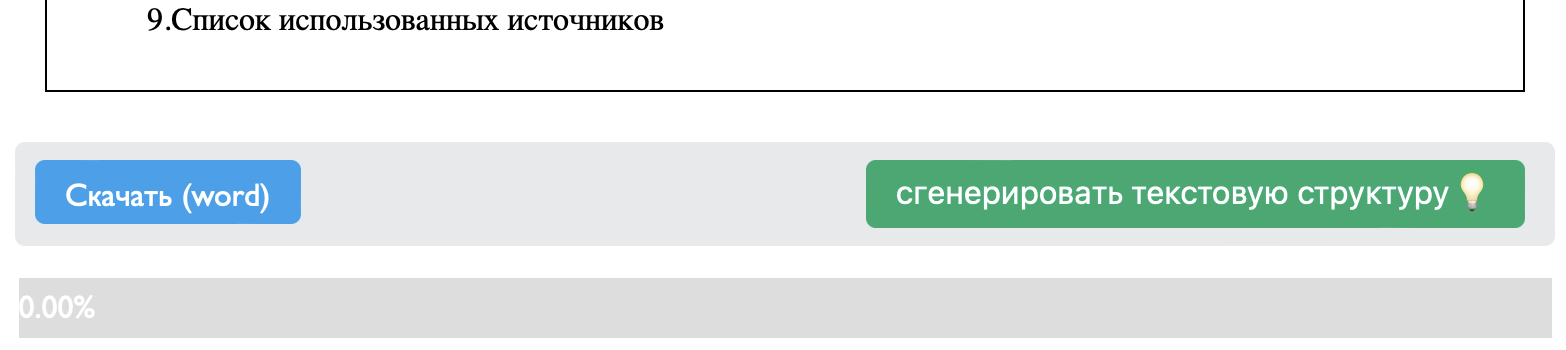
- После начала генерации структуры текста, план больше нельзя будет изменить, поэтому убедитесь, что план вас устраивает;
- Генерация текстовой структуры может занять до нескольких минут;
- После нажатия кнопки процесс нельзя остановить;
- Лампочка на кнопке, как говорилось ранее, символизирует использование искусственного интеллекта. Поэтому генерация текстовой структуры займет время, а также спишет кредиты со счета.
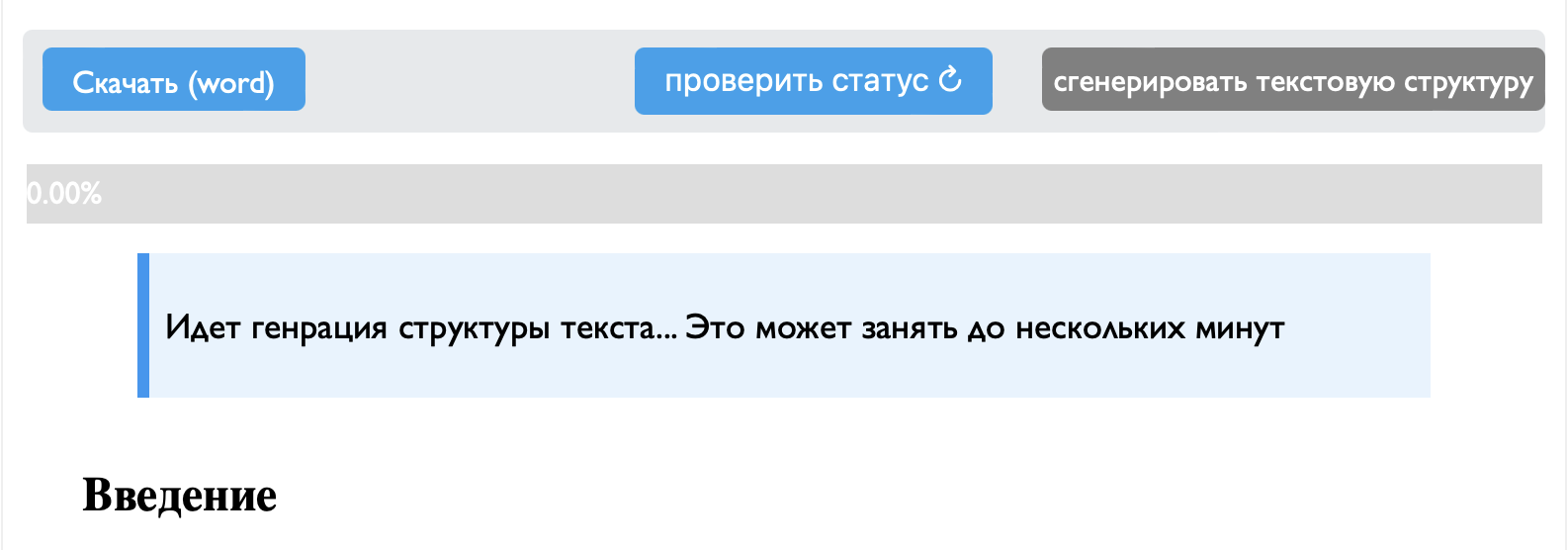
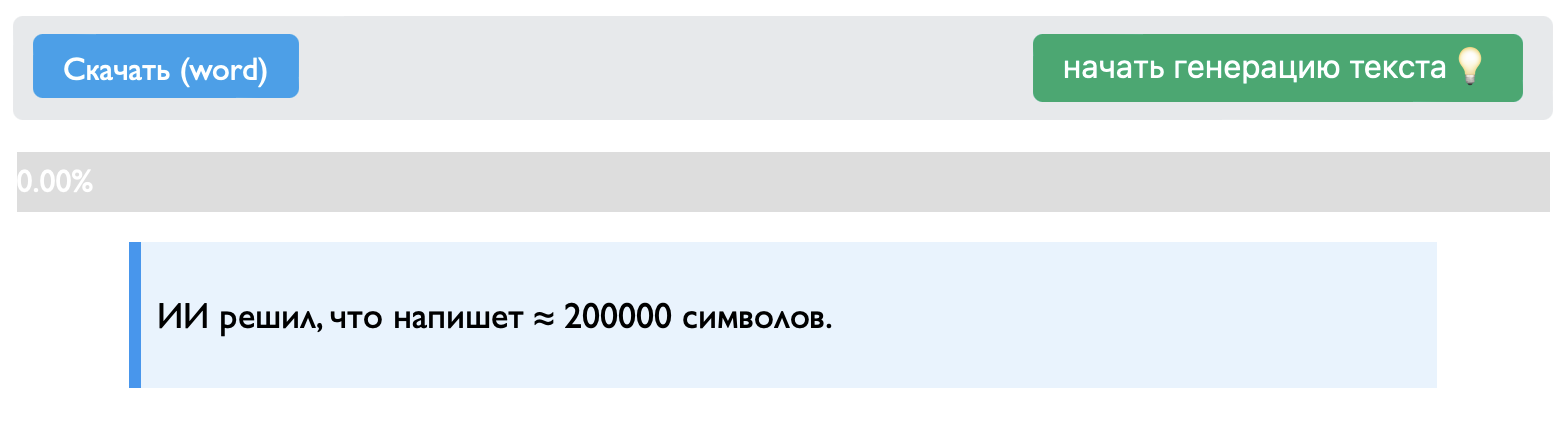
Вполне вероятно, что цифра размера работы будет не соответствовать той, что вы вписали изначально. Как указано во всплывающем окне, ИИ самостоятельно принимает решение (хотя он и ориентируется на ту цифру, что вы ему предоставили), сколько текста он будет писать по данной работе и плану. Если нейросеть решила написать больше или меньше текста, значит, с этим ничего не поделать! Несмотря на попытки оптимизировать этот этап, нам так и не удалось заставить ИИ генерировать точное количество текста.
Если вас не устраивает данная цифра, попробуйте создать новый план и попробовать еще раз. Обратите внимание, что чем больше план, тем больше текста захочет написать ИИ. Поэтому, если, к примеру, вам нужно написать меньше текста, попробуйте сократить план и сделать его меньше. Однако, помните, после создания структуры плана нельзя изменить, поэтому вам придется создавать новый план с нуля.

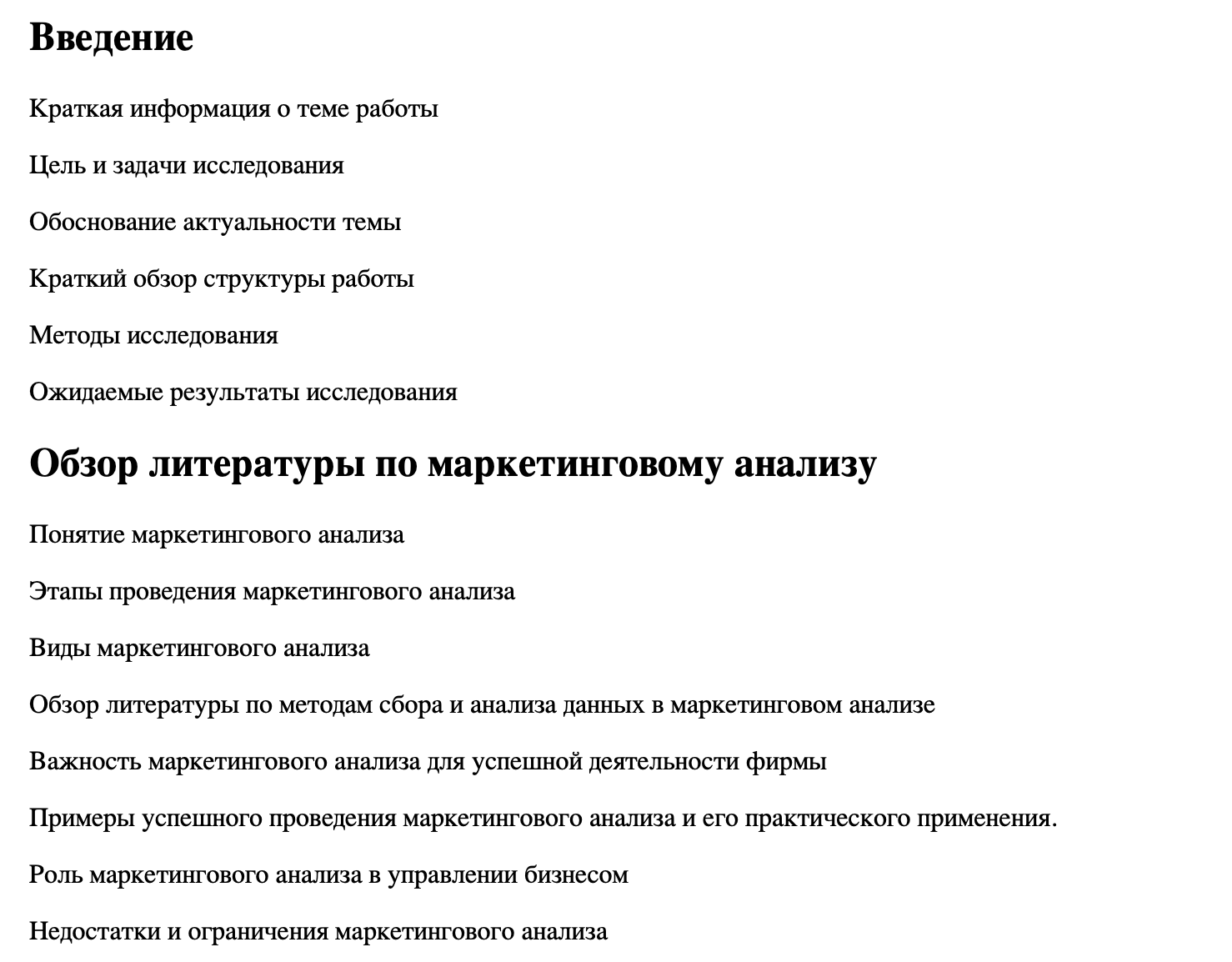
5.Генерация текста
После нажатия на кнопку "генерация текста" запускается длительный процесс генерации текста, который занимает определенное время. Для среднестатистической работы текст будет готов примерно через 15 минут. Вы можете наблюдать за готовностью работы следя за зеленым индикатором, отдельно информационная панель сообщит о процессе генерации текста.
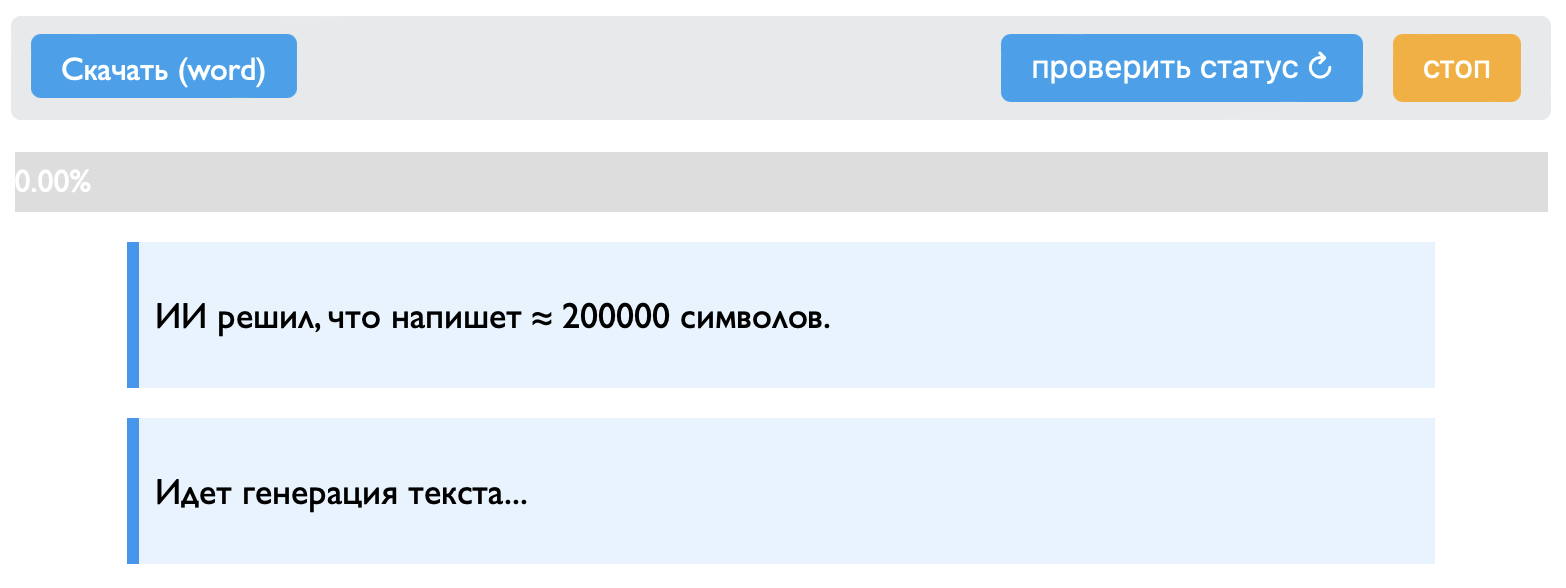
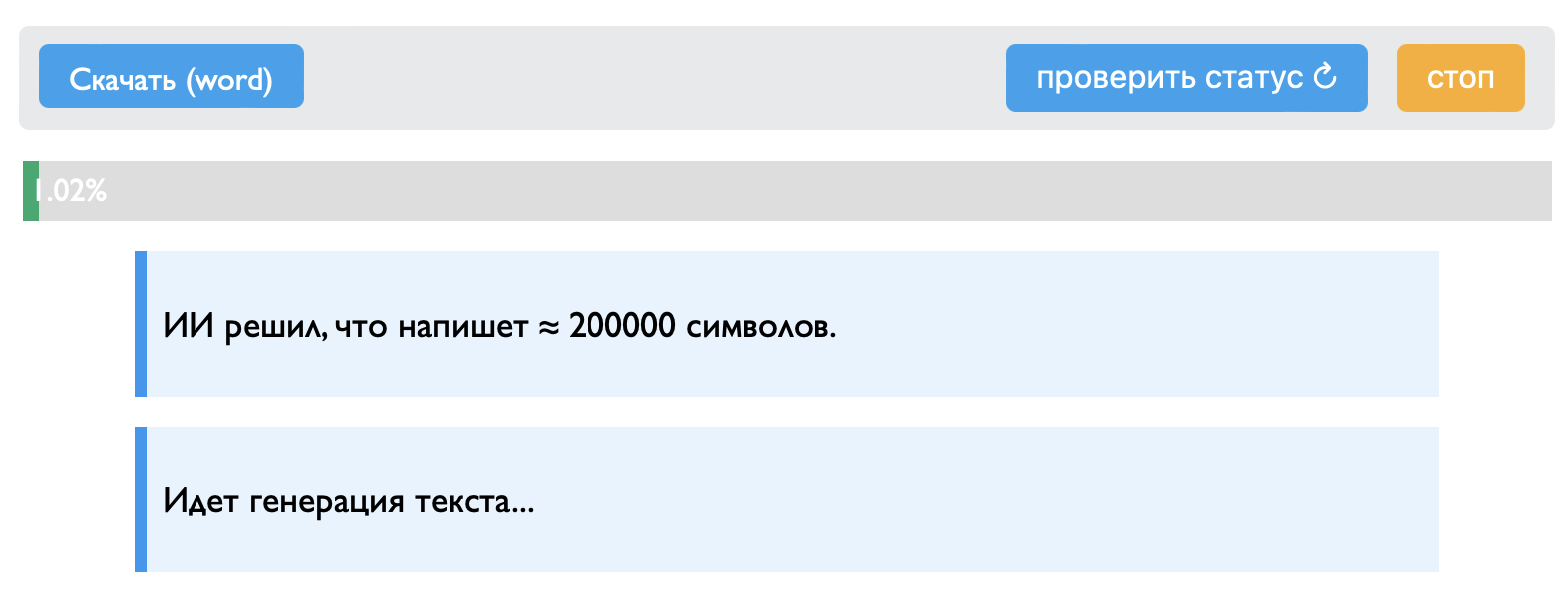
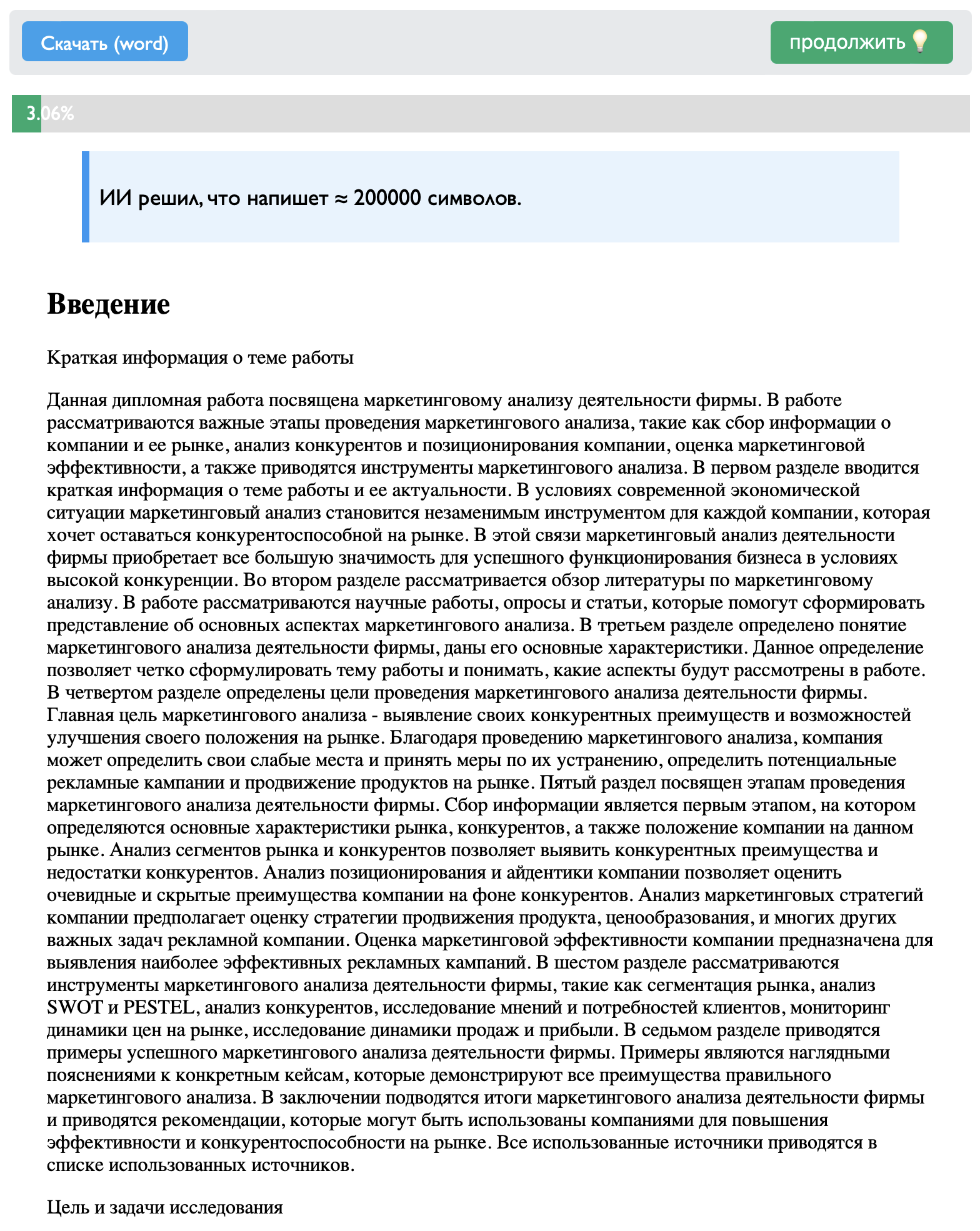

6.Готово
После окончания генерации работы вы увидите, что загрузочный ползунок дошел до конца и появилась надпись "Готово".

Надеемся, что данная инструкция помогла вам разобраться в основном функционале сайта. Если у вас остались вопросы, пишите нам на почту info@sensei-solutions.ru или в нашего телеграм-бота @sensei_solutions_bot.